Track time per participant with Jikan
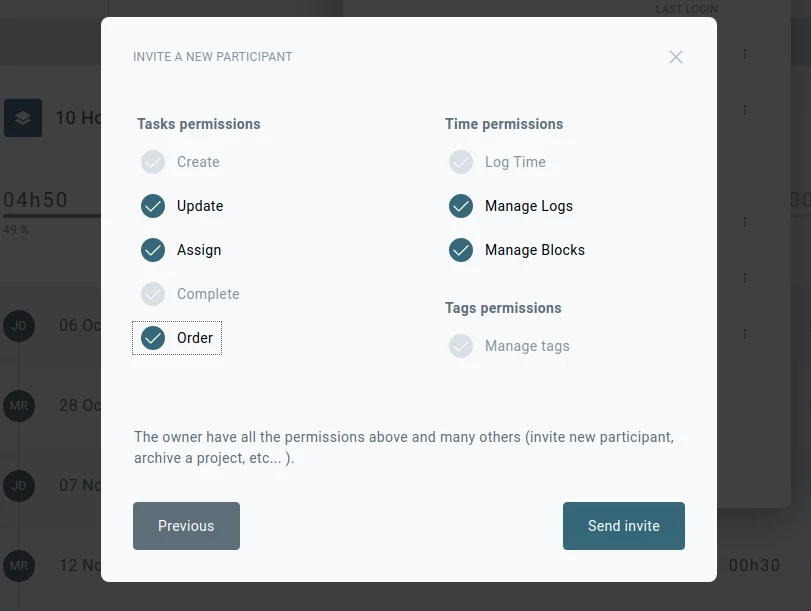
Jikan allows project owners to invite participants to collaborate on their project.
Why invite participants if you can share a report link?
Although you can share a time report link with anyone, this link will not allow the recipient to change anything on the project. So, inviting a participant/guest makes sense if one needs to:
- View or add tasks
- Build different time reports
- Add time logs
Guests don't pay!
Yes, guests don't pay! When you invite participants to your project, no matter what permissions you grant them, they will never pay. So, you can rest assured that your guest will never receive an invoice (unless, they start creating projects for themselves).
Let's look at a scenario
WebDevelop is a web agency that built websites & apps. They work with many freelancers and pay them according to time worked. Usually, on one project, you will have a project manager who will manage the team of freelancers, as well as the relationship with the client.
The team of freelancers will usually be made up of:
- The web developer: ensuring the website is up & running
- The designer: preparing all the images (logo, headers, etc..)
- The copywriter: preparing all the text
So, on Jikan, the project manager will first create the project, then he will invite each team member individually to log time worked.
That way, it is very easy for the project manager to report how much time was spent on design, development, and copywriting, since Jikan allows you to report per participant.
How to invite a guest on Jikan?
Once you are in a project:
- Click on the top on the users icon
- You should see the list of active users
- At the bottom, you'll see "Invite a participant", click on it.
- Now, you must first fill the invited participant details: Name, Email, and Language
- Then, you must select the permissions that you want to grant to your guest. These permissions can be updated later.
- When you are done, click on "Send Invite"
An email will be sent to the email you've input to invite him to join the project.